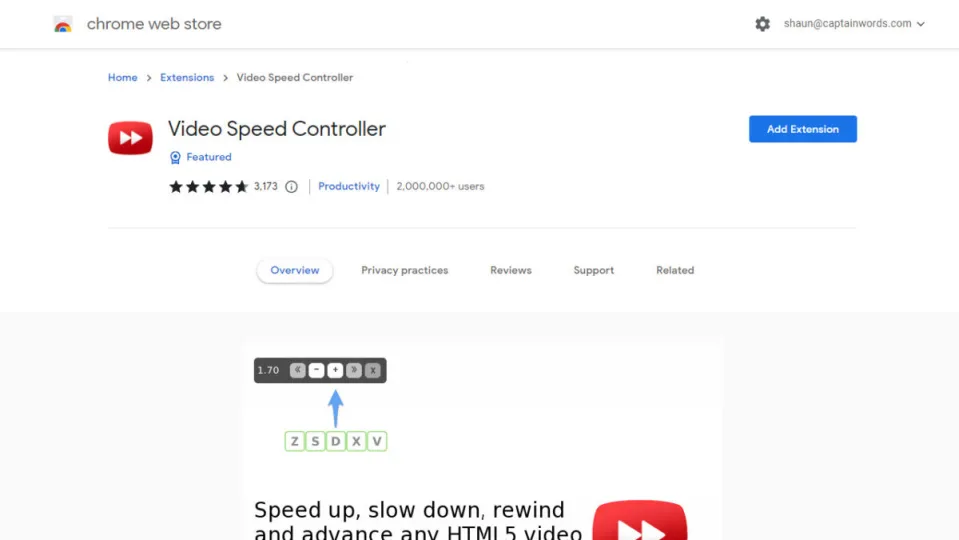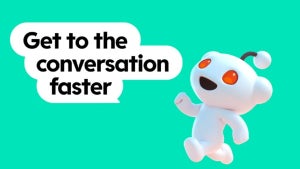Have you ever watched a video, but the host is talking so slowly that it feels like it’s dragging on forever? This can happen quite often, especially if you’re watching videos where you want to learn something. Some platforms offer very limited, if any, speed controls for videos. With the Video Speed Controller Chrome extension, you can change this terrible situation.
In this article, we’ll look at how to use the Video Speed Controller Chrome extension to control the speed of videos easily.
Controlling video speed and why you’d want to?
There may be certain situations where you’re watching a video on Facebook or YouTube, but the person is speaking too fast or too slow. The truth is that our brains can process what we hear faster than it takes us to speak. And while we don’t want content creators to rush through their information, it can be worthwhile to speed up or slow down certain videos.
By increasing the video speed where the presenter talks too slowly, you can not only get through the video quicker, but you’ll also stay more engaged. By using video speed controllers effectively, you can adjust the speed of the video according to your preference so that you can get as much value as possible from the information presented.
Steps to using the Video Speed Controller extension for Chrome
Install Video Speed Controller extension
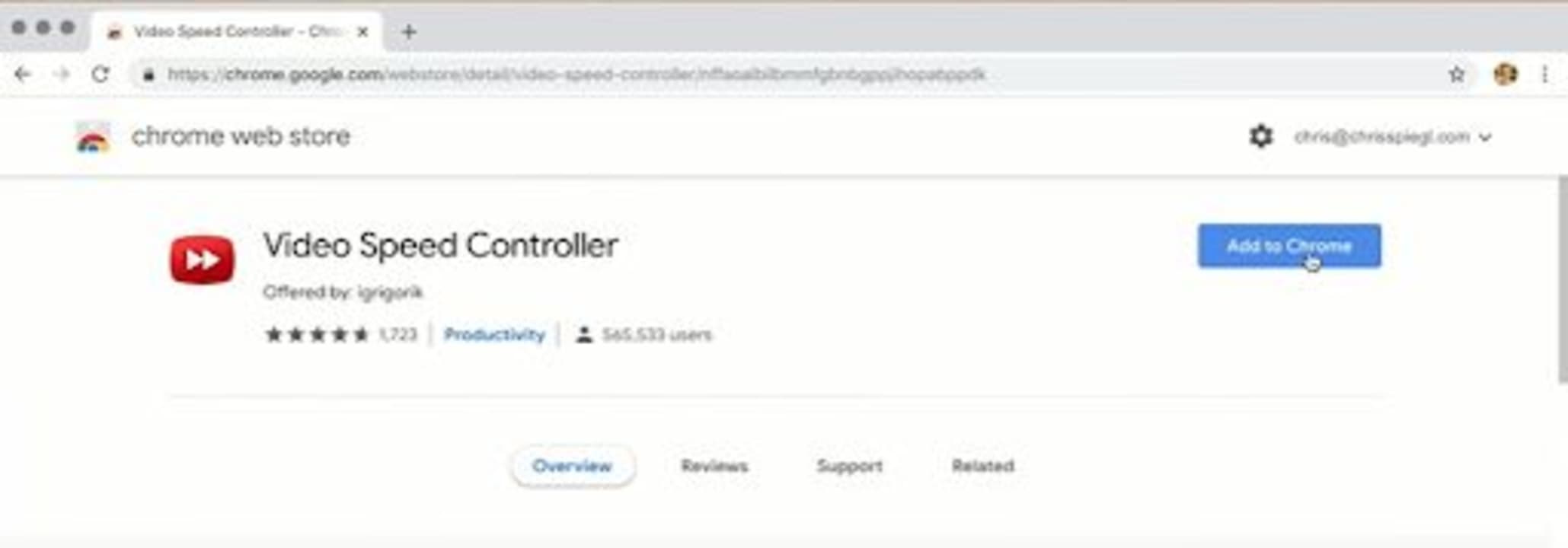
First, you’ll need to download and install Video Speed Controller in your Chrome browser. You can also read our article and find the link on the best video Chrome extensions.
Pin extension to the toolbar and adjust settings
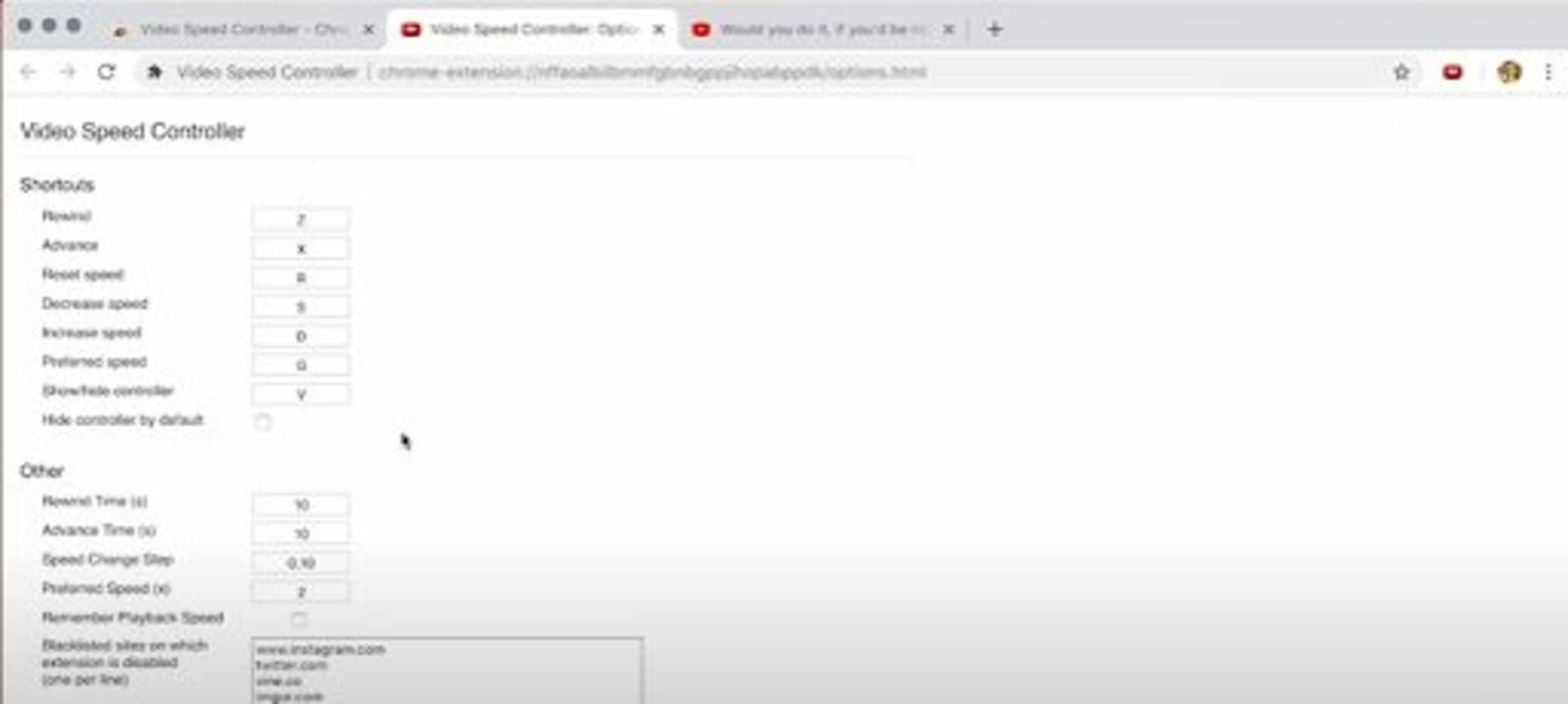
Next, you may want to pin the extension to your toolbar. This will give you much quicker access to the speed control features. Click on the puzzle icon found in the top right of your browser. A list will appear showing all your installed extensions. Click on the pin icon next to Video Speed Controller to add it to your toolbar.
Then click on the extension to open up the settings. Here you’ll see the keyboard shortcut keys (and you can adjust them) along with other features such as making the controls permanently visible or excluding certain platforms from this tool.
Play video
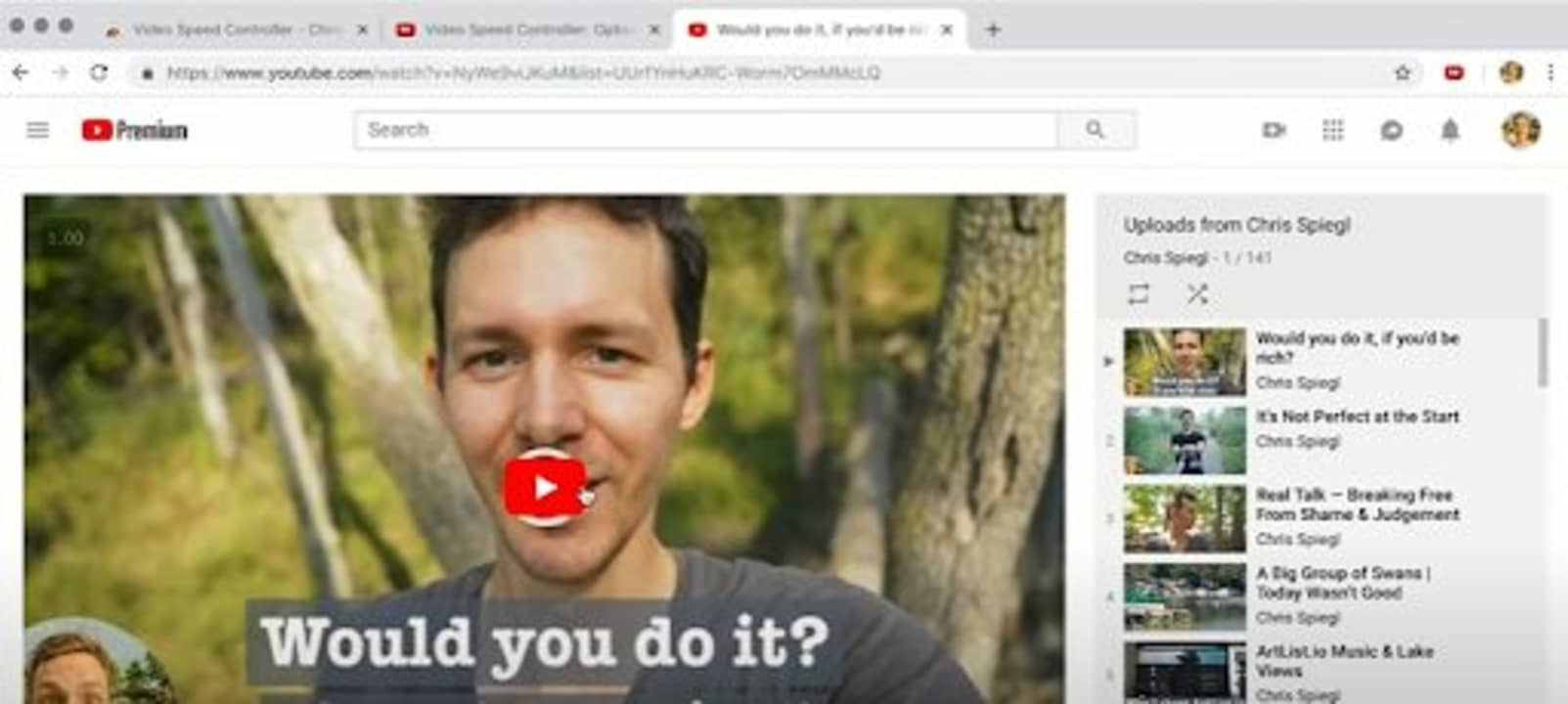
Open the platform and video you want to watch. This extension works on any platform as long as the video is HTML5, which most videos these days are. You can use this tool on YouTube for added speed control functions on Facebook or Instagram that lack these features.
Click on the speed controller or use preset keyboard shortcuts
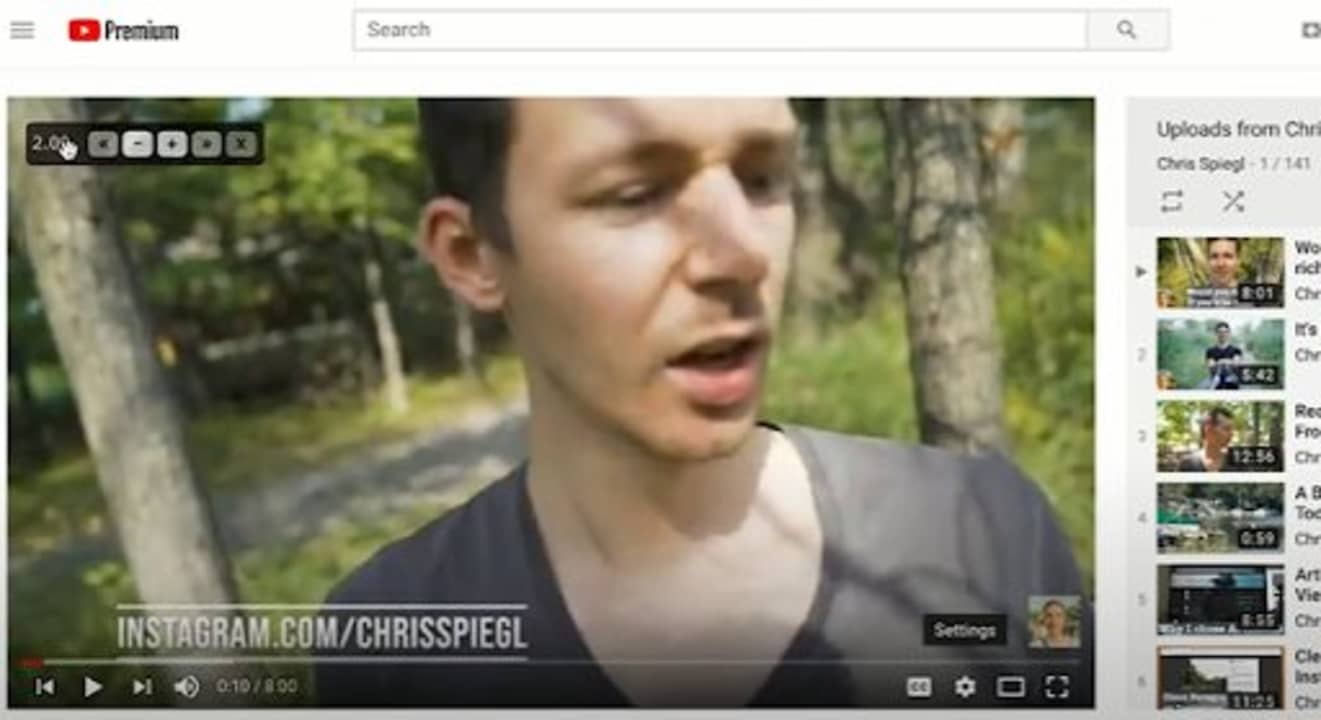
If you’ve selected to have the controller visible in settings, you should see it visibly on your video in the top-left corner. Click on these controls to speed up or slow down the video in 0.10 increments by default (can be changed in settings). Alternatively, you can use the keyboard shortcuts; ‘Z’ to rewind and ‘X’ to speed up.